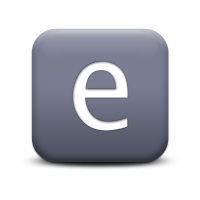
So, creating an eBook has been a task on my to-do list for quite some time, and I'm happy to report that I finally got around to it. For my initial attempt, I converted my course syllabus from a (digital) page in Oncourse (Course Management System) to an epub document. This way, I already had the content, and I could focus on the publishing part of the process. I started with three basic questions:
 1. What eBook format should I choose?
1. What eBook format should I choose?Over the last couple of years, I have acquired several eBooks; some were in PDF format but most were in epub format. Though PDF is considered an eBook format (among many others), the goal should be to make the reading experience convenient and enjoyable on a multitude of devices.
With varying screen sizes, a page is not the same on all eReaders. The best eBook format, therefore is one that redefines pages based on the device. The image on the shows what a common PDF looks like on an iPod Touch. The page shrinks to fit the screen, but then the text is too small to read.
You might say, what about zooming in?
The image below-left shows the legible text after zooming in, however, if you look at the area being shown (below-right), it is easy to see that in order to read a full line of text, the reader will have to scroll to the right and then back to the left for each line of text.
 |
The epub format is popular on many devices. eReaders (or ebook apps) redefine epub pages based on screen size.
 The image on the left shows a page from my syllabus as seen on an iPod touch using the iBooks app. Most eReaders (for epubs) provide a rich experience with animated pages (see below-left), dictionary, varying font sizes, the ability to highlight text, bookmark pages (see below-right), and more.
The image on the left shows a page from my syllabus as seen on an iPod touch using the iBooks app. Most eReaders (for epubs) provide a rich experience with animated pages (see below-left), dictionary, varying font sizes, the ability to highlight text, bookmark pages (see below-right), and more.Since the iPod touch has a small screen, this eBook shows it has 101 pages, however, the same document viewed on an iPod 2 shows 38 pages. In either case, the reader doesn't have to scroll in order to read a line of text.
The epub format is based on XHTML, CSS, and other technologies, and is an open eBook format. For more details, please visit the International Digital Publishing Forum site.
Now, let's look at the other two questions that I started with.
 |  |
2. What tools are available?
In order to accomplish all tasks like creating, viewing, and editing epubs, I used the following three software applications:
Adobe InDesign: There are many solutions available for creating epub documents, however my focus was on Adobe InDesign. It is included with the CS5 Design Premium package which is available via IU's site-license software agreement with Adobe. Sigil, mentioned below can also be used to create eBooks, however, Adobe InDesign documents can be exported in several formats. So if you intend to save a document for multiple purposes, (PDF and epub), InDesign is the best option.
Adobe Digital Editions: This application installs itself as the epub viewer. Once you export the document as an epub, Digital Editions allows you to verify the structure and layout of your publication.
Sigil: An epub publication is a collection of XHTML, CSS and other files combined into a single compressed file. There are times when it is easier to edit a particular CSS style to fix issues that cannot be solved through InDesign. Sigil allows you to view and edit individual files contained inside the epub.
3. What resources are available?
InDesign: For InDesign, I started with tutorials from Lynda.com (again a paid-for resource for IU faculty/staff/students), and watched a couple of tutorials on YouTube. There's nothing like diving right in with a small project; discovering your way around; learning from your mistakes. Adobe also has a list of tutorials and learning resources.
Digital Editions: There's not much to say about Digital Editions, as it gets automatically launched when you export a publication with the view option selected, and is used only to view the document.
Sigil: A tutorial for Sigil is available from the Sigil project page.
A few things I discovered about epubs.
- It is best to keep images in-line with text.
- Different text-segments in the document get combined into one continuous segment.
- Tables and multi-level bullets do not format the same way as they look in the original document. This is where you may need to open the publication in Sigil and adjust the CSS to accomplish the desired results.
Well, I haven't gotten into the how-to of the process intentionally, as I feel the mentioned resources do a pretty good job of getting one started on this path. The rest is handled best by taking on a small project.









 It is a week before the exam, and one of the most commonly asked questions is, "Is there a study guide for the exam?", or some variation of that. If the answer is yes, then chances are that you have spent good amount of time putting one together with the hope that it will not just get placed in a stack of papers.
It is a week before the exam, and one of the most commonly asked questions is, "Is there a study guide for the exam?", or some variation of that. If the answer is yes, then chances are that you have spent good amount of time putting one together with the hope that it will not just get placed in a stack of papers. Wiki mark-up language may look confusing if you've never used it before, but it is very simple. It may help to start by looking through the
Wiki mark-up language may look confusing if you've never used it before, but it is very simple. It may help to start by looking through the  All through school (K-12 and beyond), we have all used flashcards for learning many concepts. Whether it was for learning "A is for apple", math facts, foreign languages, or scientific names; flashcards were always there to the rescue. I even remember dropping the deck or cards and then spending time to reassemble it in the correct order (I guess, there is a little bit of
All through school (K-12 and beyond), we have all used flashcards for learning many concepts. Whether it was for learning "A is for apple", math facts, foreign languages, or scientific names; flashcards were always there to the rescue. I even remember dropping the deck or cards and then spending time to reassemble it in the correct order (I guess, there is a little bit of  Have you ever considered recording an audio podcast for your course, but left the idea on the back burner because you can't find the time to overcome the technology hurdles? Well, this blog post should help in getting the ball rolling. You may be wondering, why just audio and why not a video podcast or a screencast?
Have you ever considered recording an audio podcast for your course, but left the idea on the back burner because you can't find the time to overcome the technology hurdles? Well, this blog post should help in getting the ball rolling. You may be wondering, why just audio and why not a video podcast or a screencast?
 Another advantage of using this piecemeal approach is that identifying the areas that need editing becomes easier. I can zoom into a section (ctrl-1 on Windows, command-1 on Mac), delete/reduce unwanted pauses, carry out other editing functions, and then zoom back out (ctrl-3 on Windows, command-3 on Mac).
Another advantage of using this piecemeal approach is that identifying the areas that need editing becomes easier. I can zoom into a section (ctrl-1 on Windows, command-1 on Mac), delete/reduce unwanted pauses, carry out other editing functions, and then zoom back out (ctrl-3 on Windows, command-3 on Mac).